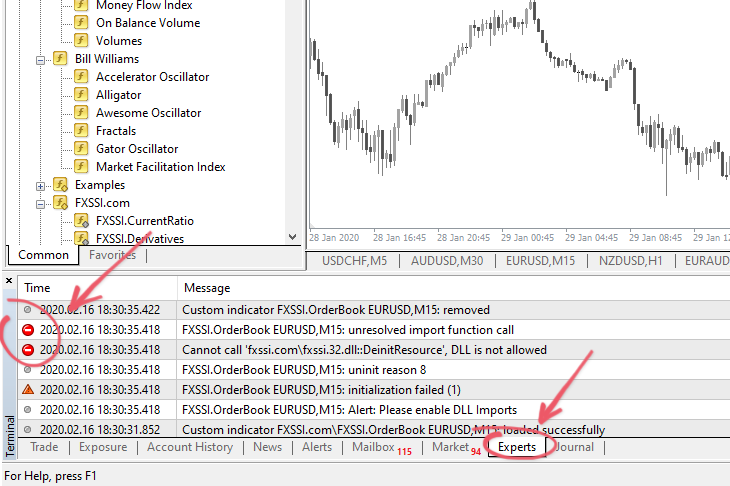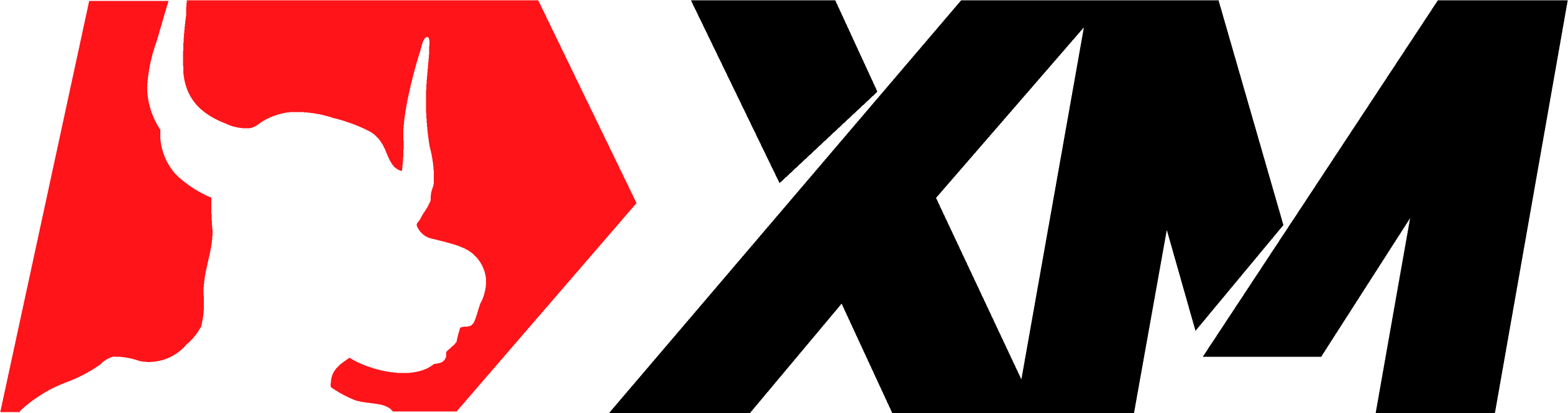MT4 Bileşenleri Kapsamlı Yükleme Kılavuzu
"FXSSI Pro" paketini kullanarak Indicatorleri (Göstergeleri) yüklemek ve çalıştırmak için özel talimatları takip edin.


Bu kılavuz, herhangi bir Indicatorü (Göstergeyi) veya Expert Advisor (Uzman Danışmanı) yüklemenize, Komut Dosyasını çalıştırmanıza veya Template’i (Şablonu) MT4 terminalinde uygulamanıza yardımcı olacaktır.
Yükleme 2 adımla gerçekleşir:
- Öncelikle, dosyaları terminal klasörüne kopyalamanız gerekir (Bu prosedür her türlü bileşen için MT4 terminali için geçerlidir);
- Sonrasında indirilen ürünü çalıştırmanız gerekir.
Kılavuzda hızlı bir şekilde gezinmek ve gerekli paragrafı bulmak için aşağıdaki bağlantılardan birine tıklayın:
- Genel dosya kurulumu
- MT4’te bir (Indicator) gösterge nasıl kurulur
- MT4'te bir (Expert Advisor) Uzman Danışman nasıl yüklenir ve çalıştırılır
- MT4'te bir komut dosyası nasıl çalıştırılır
- MT4'te bir template (şablon) nasıl kurulur ve etkinleştirilir
- MT4'te Ön ayarlar nasıl yüklenir/kaydedilir
Genel Dosya Kurulumu
МТ4 için indirilen ürün genelde içinde dosyalar ve gerekli klasör yapısı bulunan Zip arşividir. Yani, yapmanız gereken tek şey Zip arşivini terminalinizin kök dizinine çıkarmaktır.
Bazen klasör yapısı uyumlu olmaz ve dosyaların yanlış yerleştirilmesi mümkündür. Bu durumda, dosyaları gerekli klasörlere manuel olarak yerleştirmelisiniz.
- Terminalin kök dizinini açın. Bunu yapmak için "Dosya → Data Dosyasını aç" a tıklayınız.
- Şemayı kullanarak dosyaları karşılık gelen klasörlere kopyalayın:
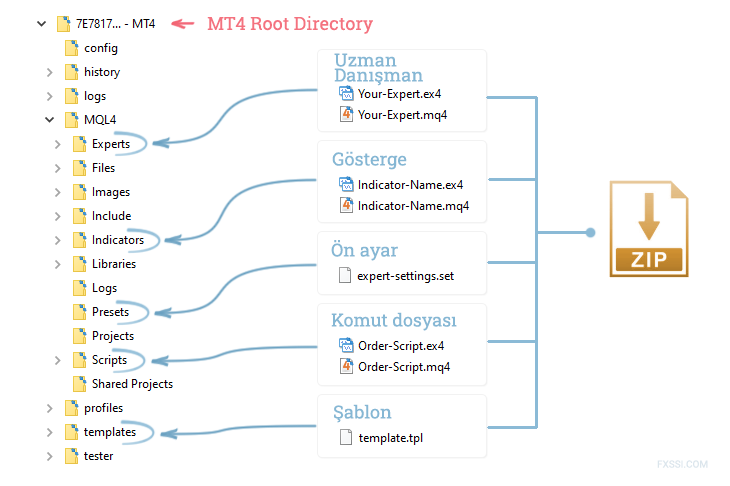
- Terminali yeniden başlatın ve MT4 Kılavuz'ünde yüklenen bileşenlerin görünüp görünmediğini kontrol edin (Ctrl + N).
- Tüm dosyaların olması gerektiği yerde olduğundan emin olduğunuzda çalıştıracağınız ya da yükleyeceğiniz bir bileşeni seçin:
- Indicator (Gösterge)
- Expert Advisor (Uzman Danışman)
- Script (Komut dosyası)
- Template (Şablon)
- Presets (Ön ayar)
MT4 Grafiğine Bir (Indicator) Gösterge Nasıl Yüklenir
- Gerekli klasörlere dosyaları yerleştirmediyseniz, lütfen bu adıma geri dönün.
- "Kilavuz" (Gezgin) penceresini MT4 terminalinde bulun. Bulamıyorsanız, Ctrl + N kısa yolunu kullanın.
- Önceden yüklenmiş Indicator’ü (Göstergeyi) Kilavuz (Gezgin) penceresinden sürükleyip grafiğe bırakın. Aynı zamanda, onu çalıştırmak için üzerine çift tıklayabilirsiniz:
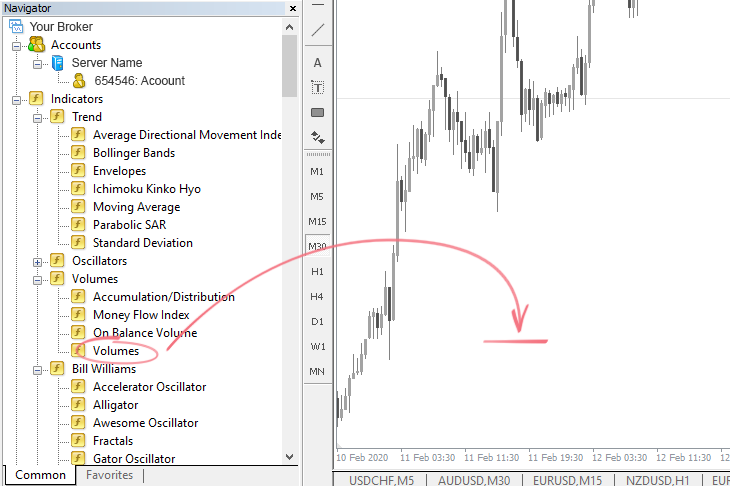
- Indicator’ün (Göstergenin) düzgün çalışması için, genelde kitaplıkları bağlamaya ihtiyaç vardır. Bu yüzden "Genel" (Genel) sekmesindeki "Harici DLL alımına izin ver" (Tüm DLL Alımına İzin Ver) kutusunu tiklemeniz gerekir:
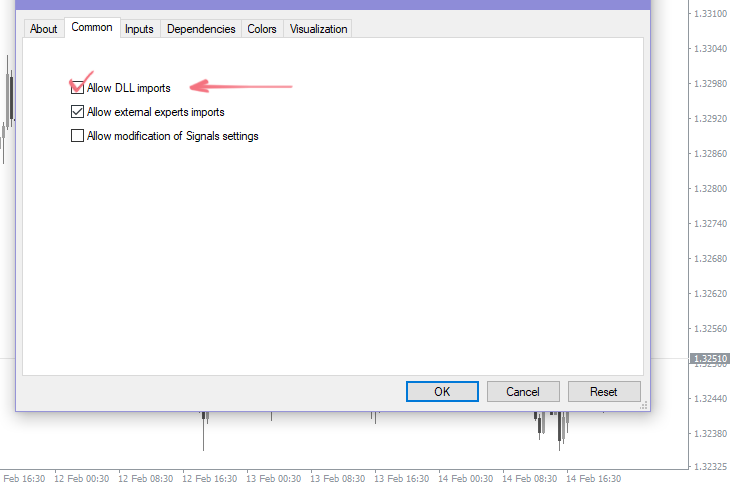
- İstediğiniz şekilde Indicator (gösterge) ayarlarını özelleştirebilirsiniz (Gerekirse bunu daha sonra da yapabilirsiniz). Bunun için Girdiler/Renkler/Seviyeler/Görüntüleme (Girdiler/Bağlılıklar/Renkler/Görselleme) sekmelerine tıklayın ve ihtiyaçlarınıza göre parametreleri değiştirin:
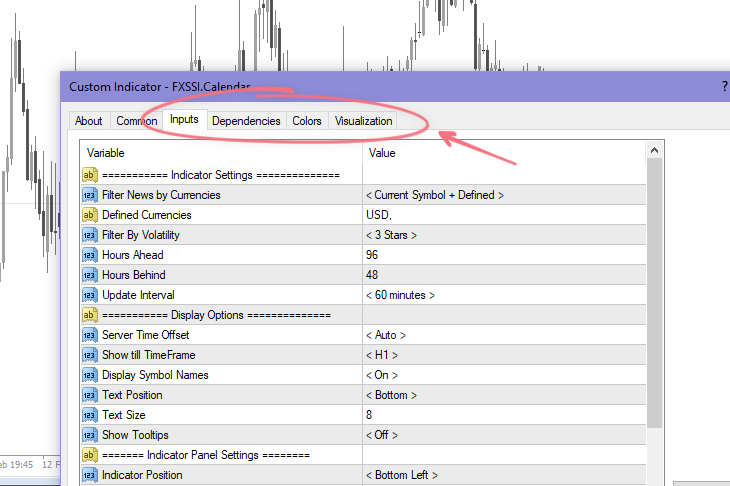 Indicator’e (Göstergeye) göre daha fazla ya da daha az sekme olabilir. "Visualization" (Görüntüleme) sekmesinde, Indicator’ün (göstergenin) hangi zaman diliminde gösterilip gösterilmeyeceğini seçebilirsiniz.
Indicator’e (Göstergeye) göre daha fazla ya da daha az sekme olabilir. "Visualization" (Görüntüleme) sekmesinde, Indicator’ün (göstergenin) hangi zaman diliminde gösterilip gösterilmeyeceğini seçebilirsiniz. - "ОК"a (Tamam’a) tıklayın ve her şeyi doğru yaptıysanız, Indicator (gösterge) grafikte görünecektir.
Indicator’ü (Göstergeyi) yeniden ayarlamak ve ya kaldırmak için çalışan göstergelerin listesini açıns. Bunu yapmak için Ctrl + I kısa yolunu ya da Grafiğe sağ tıklayın ve → "Indicators list" (Gösterge listesi).
MT4'te Expert Advisor (Uzman Danışman) Nasıl Yüklenir ve Çalıştırılır
- Dosyaları gerekli klasörlere yerleştirmediyseniz, lütfen bu adıma geri dönün.
- Gerekli döviz çiftinin grafiğini açın ve Expert Advisor (Uzman Danışman) için istenen zaman dilimini seçin.
- MT4 terminalinde "Kilavuz" (Navigator) penceresini bulun. Bulamazsanız Ctrl + N kısa yolunu kullanın.
- Önceden yüklenmiş Expert Advisor (Uzman Danışmanı) Kilavuz (Navigator) penceresinden grafiğin üzerine sürükleyip bırakın:
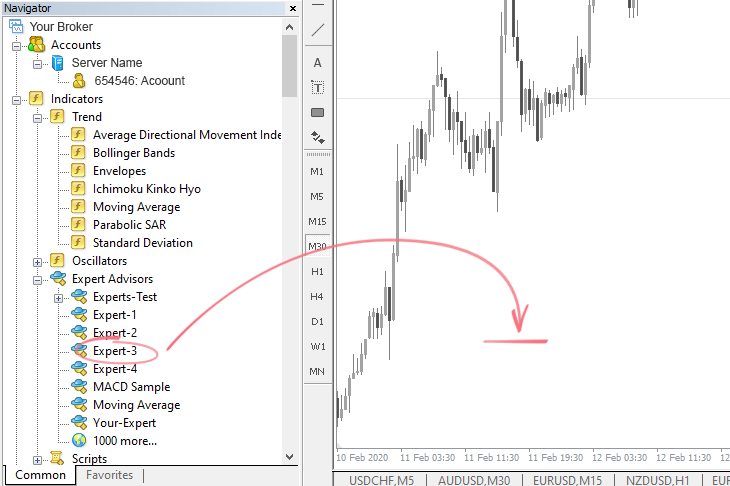
- Gösterilen pencerede, "Common" (Genel) sekmesine gidin ve gösterildiği gibi kutuları tikleyin:
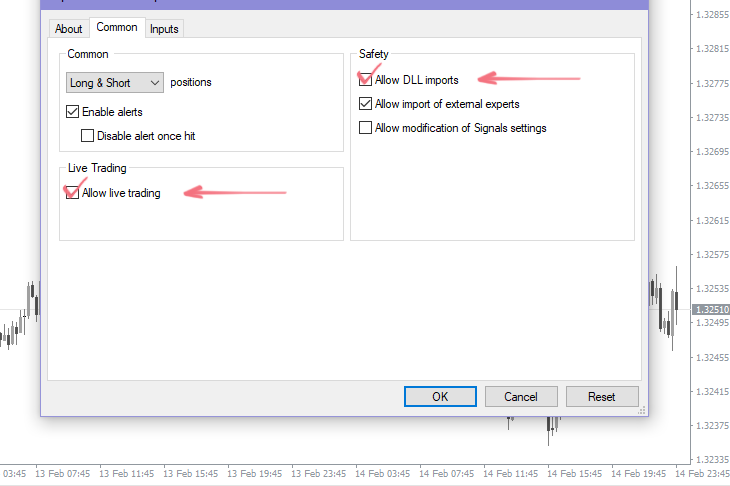
- "Inputs" (Girdiler) sekmesinden Expert Advisor'u (Uzman Danışmanı) özelleştirebilirsiniz (gerekirse bunu daha sonra da yapabilirsiniz). Expert Advisor (Uzman Danışman) kurulumu ön ayar dosyasını içeriyorsa (*.set), "Load" (Yükle) butonuna tıklayarak onu uygulayabilirsiniz.
- "ОК"a (Tamam'a) tıklayın ve her şeyi doğru yapmışsanız, grafiğin sağ üst köşesinde Expert Advisor'ın (Uzman Danışmanın) adını yanında bir gülen yüz ile göreceksiniz.
- Expert Advisor'ın (Uzman Danışmanın) işlemlere başlaması için, "Auto Trading"i (OtomatikAlimSatim) etkinleştirmelisiniz:
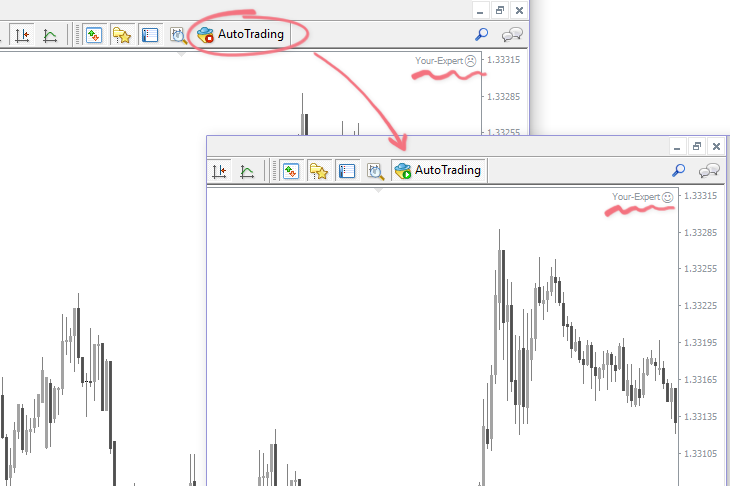
Expert Advisor' (Uzman Danışmanı) yeniden ayarlamak için ya da onu kaldırmak için, grafiğe sağ tıklayın ve açılan listeden "Expert Advisors"ı (Uzman Danışmanlar) seçin.
MT4'te Bir Script (Komut Dosyası) Nasıl Yüklenir Ve Çalıştırılır
- Dosyaları gerkeli klasörlere yerleştirmediyseniz, lütfen bu adıma geri dönün.
- MT4 terminalinde "Navigator" (Kilavuz) penceresini bulun. Bulamıyorsanız, Ctrl + N kısa yolunu kullanın.
- Gerekli Script'i (Komut Dosyasını) Navigator (Kilavuz) penceresinden grafiğe sürükleyin:
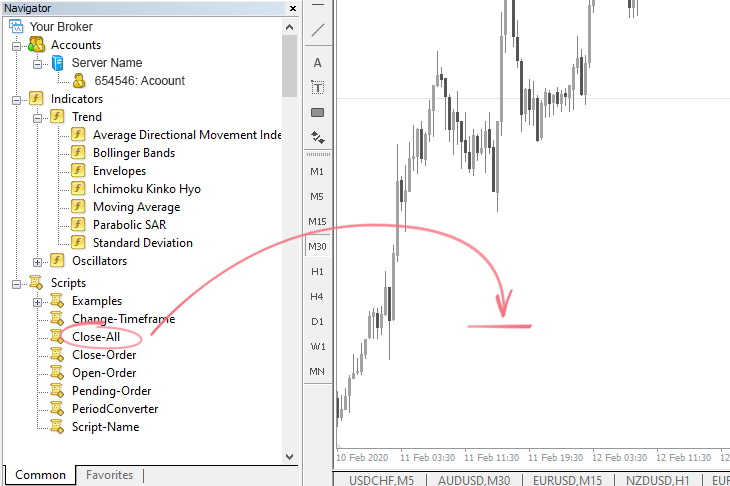
Bazı komut dosyaları onay gerekmeden grafiğe sürüklenir sürüklenmez çalıştırılabilir. Diğer durumlarda, genel ayarlar penceresini göreceksiniz. - Bazı komut dosyalarının düzgün çalışması için "Common" (Genel) sekmesindeki "Allow DLL imports" (Harici DLL alımına izin ver) ve "Allow live trading" (Canlı işleme izin ver) kutularını tiklemeniz gerekir. Komut dosyasını grafiğe sürükleyip bıraktığınız zaman hiçbir şey olmaya bilir de. Bu durumda, terminal ayarlarındaki gerekli kutularına manuel olarak tik koymayı deneyin: "Service" (Araçlar) → "Options" (Seçenekler) → "Expert Advisors" (Uzman Danışmanlar).
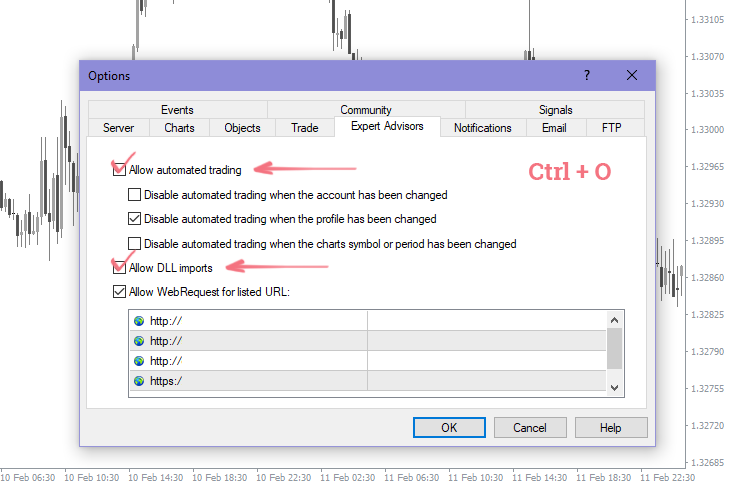
- "ОК"a (Tamam'a) tıklayın ve her şeyi doğru yapmışsanızi komut dosyası çalıştırılacaktır.
- Komut dosyası türüne göre "Auto Trading" (OtomatikAlimSatim) özelliğini etkinleştirmeniz gerekebilir.
Komut dosyasını kaldırmak için (genelde otomatik olarak kaldırılır), grafiğe sağ tıklayın ve → "Remove Script" (Scripti kaldır).
MT4'te Bir Template (Şablon) Nasıl Yüklenir ve Aktif Edilir
- Şablon dosyalarını içeren Zip arşivini terminalin kök dizinine çıkarın. Genelde şablonlar farklı göstergeler, kitaplıklar ve diğer dosyalarla birlikte gelir. Karşılık gelen dizinlere yerleştirilmeleri gerekir. Bu paragrafta dosyaların konumu hakkında daha fazla bilgi bulunabilir.
- Şablonu uygulamak için, grafiğin herhangi bir yerinde sağ tıklayın ve "Template" (Şablon) seçeneğini açılan listeden seçin.
- Listeden önceden yüklenmiş şablonu seçin ve terminal otomatik olarak değişecektir.
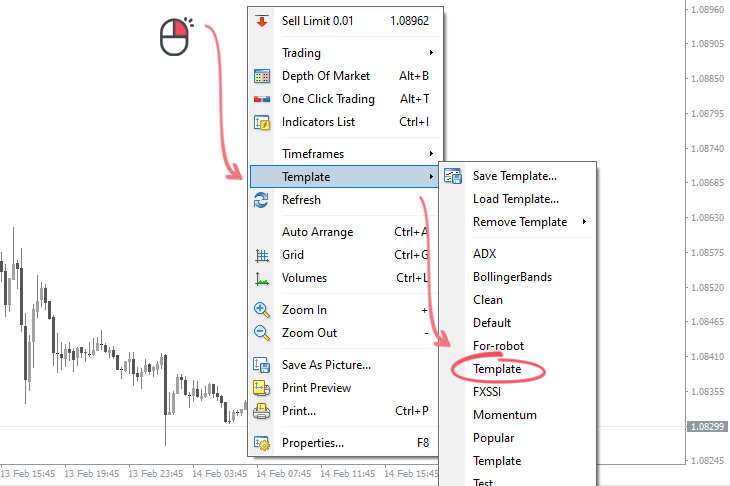
- Şablon farklı göstergeleri içerebilir ve bunların düzgün çalışmaları için "Allow DLL imports" (Harici DLL alımına izin ver) seçeneğini tiklemeniz gerekir. Bunun için Ctrl + O kısayolunu terminal penceresinde kullanın ve "Expert Advisors" (Uzman Danışmanlar) sekmesine gidin.
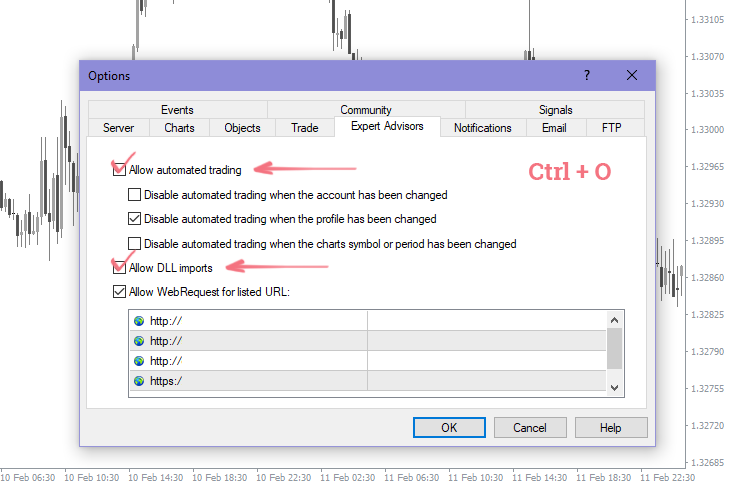
MT4'te Indicator (Gösterge) veya Expert Advisor (Uzman Danışman) Presetleri (Ön Ayarları) Nasıl Yüklenir/Kaydedilir
- Genelde MT4 için olan bileşenler girdi ön ayalar dosyalarını içerir. Bu dosya *.set uzantısına sahiptir. Ön ayarları yüklemeden önce ilgili olduğu Expert Advisor'u (Uzman Danışman'ı) ya da Indicator'ı (Göstergeti) belirlemelisiniz. Aksi taktirde, yükleme işlemi esnasında hiçbir şey olmayacaktır.
- Indicator (Gösterge) ya da Expert Advisor (Uzman Danışman )"Girdileri" sekmesini açın ve "Load"(Yükle) butonuna tıklayın.
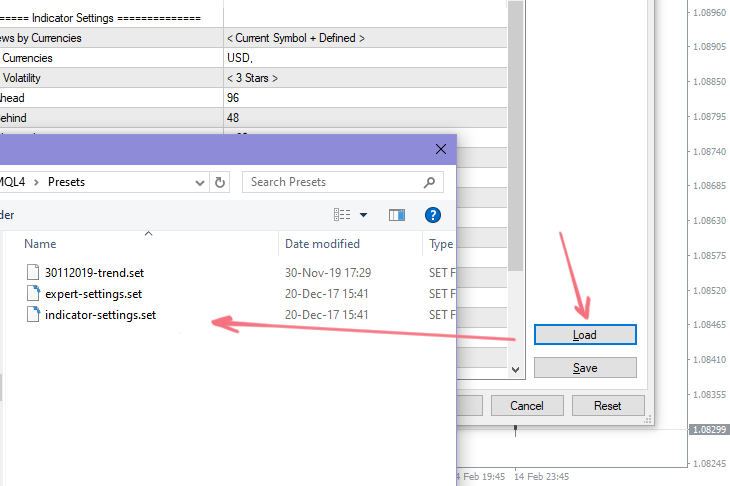
- Presetler (Ön ayarlar) genelde Presets (Ön ayarlar) klasöründe tutulur. Ancak dosyayı diğer bir dizine indirdiyseniz, gösterilen pencerede doğru hedef yolu girebilirsiniz.
- Preset (Ön ayar) dosyasını listeden seçin ve "Open" (Aç) butonuna tıklayın. Yüklemeden sonra girdilerin bazıları değişecektir.
- "ОК"a (Tamam'a) tıklayın ve her şeyi doğru yaptıysanız yeni ayarlar uygulanacaktır.
Indicator (Gösterge) ya da Expert Advisor (Uzman Danışman) Preset'ini (Ön ayarını) kaydetmek için "Inputs" (Girdiler) sekmesine gidin ve "Save" (Kaydet) butonuna tıklayın. Sonra Presets (ön ayar) dosyasını kaydetmek için hedef yolu girin.
Bileşen hala kurulamıyor mu?
Bu talimatları kullanarak MT4 bileşenini hala kuramıyorsanız ya da grafiğe sürükleyip bıraktığınız zaman hiçbir şey olmuyorsa, "Experts" (Uzman Danışmanlar) sekmesini hatalar hakkında bilgi almak için kontrol edin.
Herhangi bir hatayla karşılaşırsanız, lütfen çözüm için"Indicator Errors" (Gösterge Hataları) paragrafını SSS sayfasından kontrol edin.